校正や英日翻訳を生業のひとつとしている筆者です。
ライティングや翻訳といった仕事に携わっている方なら文章の校正をいかにミスなく効率よく終わらせるかが悩みどころでしょう。
そして、文章校正支援ツール「Just Right!(ジャストライト)」の存在に気づきながらも「このツールは使えるものなのだろうか」と考えて立ち止まってしまうという方もいらっしゃると思います。
このJust Right!、価格が約3万5,000円と高額ツールではないがすぐに購入というのも気が引ける微妙な価格なのですよね。
注:約3万5,000円は割引後の価格で、通常メーカー価格は5万1,700円
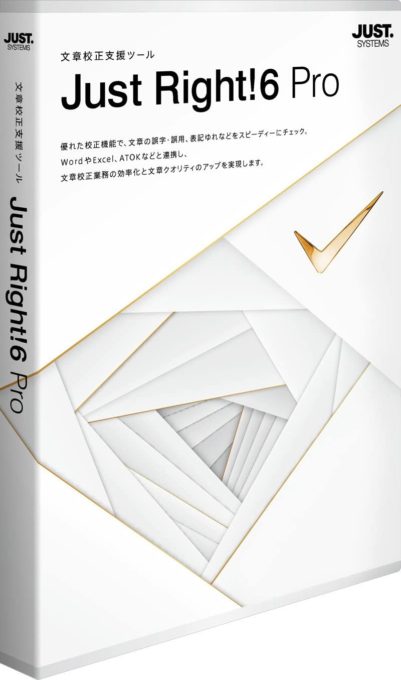
JustSystems Just Right!6 Pro 通常版
筆者もそんな一人で、フリーランスとして独立した1年ほど前に購入、その後、ライティングや翻訳の案件に活用した結果分かった、Just Right!の良い点・欠点を共有します。
また、基本的な使い方とオリジナル辞書の作り方、Just Right!取扱店の価格比較も共有します。
結論から言えば、Just Right!とは・・
- ライティングで3度の飯を食っている人は買い
- 翻訳で3度の飯を食いつつ、すでにTrados使用中の方は機能がかぶっているので不要
そんなソフトウェアです。
Just Right!(ジャストライト)とは
Just Right!(ジャストライト)は、日本語の誤字・脱字、表記ゆれなどを自動的にチェックする「文章校正支援ツール」です。
筆者が知る限り、日本語に特化し、かつライティングのプロユースという校正支援ツールでは、Just Right!の一択です。
校正できるアプリケーション
ビジネスで書く仕事をするにあたりよく使用されるアプリケーションは、ほぼ網羅されています。
- 対応アプリケーション:Internet Explorer、Word、Excel、Outlook、PowerPoint
※PDFフィルタあり
筆者はライティングを生業としていますが、Microsoft WordとHTMLファイル、Excelファイルなどの使用が多く、ジャストライトで大抵のフォーマットのネイティブファイルが読み込めるので不便を感じていません。
なお、原稿のファイルを読み込んで使う方法以外にも、例えばテキストの数パラグラフだけをジャストライトにコピペして、該当部分だけを校正するという使い方もできます。
筆者の場合は、漢字がうろ覚えだった場合など、数センテンス分ライティングしたあとにジャストライトに貼り付けて、漢字が正しかったかどうかをちょこちょこと確認する使い方をしています。
辞書作成ツールとオプション辞書
また、役に立っているのが辞書作成機能です。
- ルール辞書作成ツール
- 表記ゆれ辞書作成ツール
- 校正用辞書ユーティリティ
- スペルチェック用辞書ユーティリティ
辞書の作り方は後述しますが、実際のライティングの業務において、クライアント指定の用語の使用必須だったり、過去の記事に合わせてライティングするなど”文言を合わせる”という要望は非常に多いです。
用語・文言を合わせるという作業を人海戦術で行うと、時間はかかるわ、当然ミスはするわで、筆者はもう人力での用語合わせはしたくありません。
筆者は使っていませんが、医療用語など業界独自の用語があらかじめ辞書化され、ジャストライトに読み込んで使える校正辞書も別途で販売されています。
- ライフサイエンス校正辞書
- 医療校正辞書
- 共同通信社 記者ハンドブック校正辞書
Just Right!(ジャストライト)の価格
ソフトウェアJust Right!(ジャストライト)の価格は、販売元によりかなり異なるので価格を比較してから購入するのが吉です。
Just Right Systemsでの価格
Just Right Systems:メーカー希望小売価格 47,000円(税込)
※もともとは51,700 円 (税込)でしたが、希望小売価格を下げたようですね。
JustMyShopでの価格
JustMyShop:優待価格 46,530 円 (税込)
※初めて購入する場合のみ
楽天市場での価格
楽天市場:36,940円 (税込)
※送料無料3,690ポイント(1倍+9倍UP)
Amazonでの価格【最安値】
Amazon:36,534円 (税込)
※15,166 (29%)の値引率。通常配送無料
【最安値】Amazon公式サイトで「Just Right!6 Pro」を見る
基本的な使い方だけを短い動画でまとめましたので、ジャストライトに興味のある方は、見てみてくださいね。
動画で説明 ジャストライト (Just Right)の基本的な使い方
ジャストライトでテキストを校正するときの超基本操作だけを短い動画にしました。
本説明動画は音声を入れていないので、職場や電車の中でも気兼ねなく視聴してください。
Just Right!(ジャストライト)でWordファイルを校正する
Microsoft Wordで作成した元原稿の場合でも校正方法は同じです。
私が実際にクライアントさんに納品したMicrosoft Word形式のライティング原稿ファイル(多少編集加えています)を使ってJust Right!(ジャストライト)でWordファイルを校正するときの基本的な操作を説明します。
1. 「校正実行」をクリックする
Just Right!をインストールするとWordのメニューバーにJust Rightメニューが追加されます。
メニュー内の「校正実行」をクリックします。
なお、校正するためにはファイルが保存されている必要があるため「ファイルを保存しますか?」と聞いてきたら「はい」で保存します。

2. Just Right!が起動し校正開始
Just Right!が起動します。
待ち時間はものの数秒です。校正レベルはデフォルトの”標準”での例ですが、「数字は漢数字か英数字か」「である調か、ですます調か」など細かく設定を変更できます。
クライアントごとに求められる用語用法がが異なるので、私の場合は「標準+A社○○案件用」といった名称で校正設定を登録しています。

こちらの例では、良くありがちな句読点がダブってしまった場合”。。”と、「閲覧中のWebブラウザ上の行動の」と”の”の連続というエラーが検出されたところです。
画面の右に校正指摘の理由が表示され、指摘を反映することもできるし指摘を無視することもできます。
3. Just Right!の画面上でエラーを訂正する
4. 修正を反映する
メニューの「反映して終了」をクリックします。
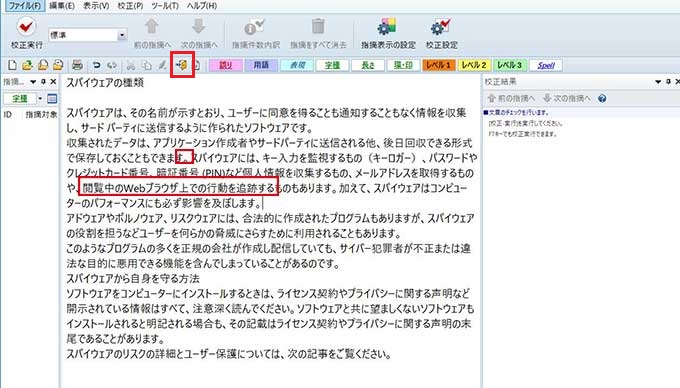
5. 「すべて反映」または「1つずつ反映」をクリックして反映
Wordファイルが更新され、Just Rightでの編集内容が反映されます。
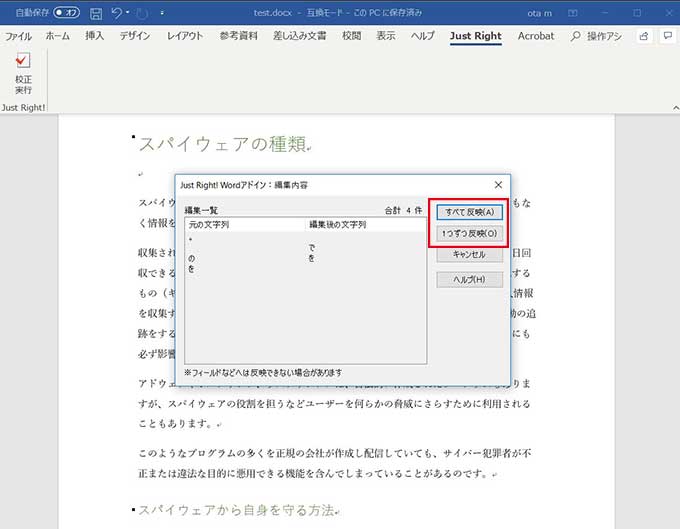
「1つずつ反映」は、校正指摘を一箇所ずつ確認しながら反映していくときに使います。
6. 「OK」をクリックして閉じる
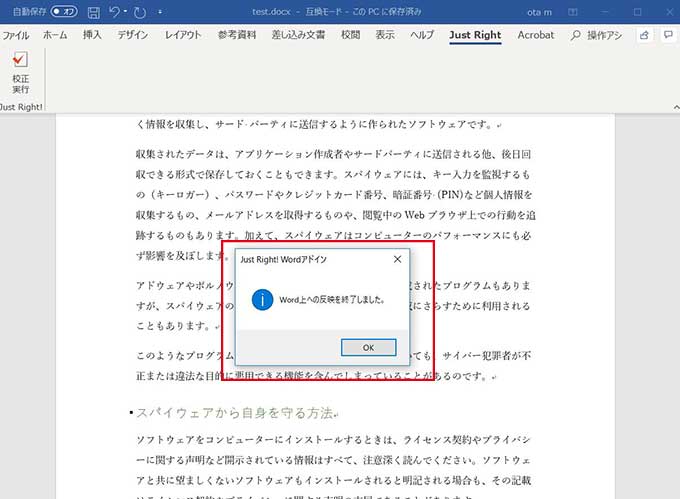
今回の例ではWordファイルが元原稿の場合でしたが、テキストをJust Right!の画面にコピーペーストしてJust Right!上のみで校正することもできます。
Just Right!(ジャストライト)のオリジナル辞書の作り方
Just Right!(ジャストライト)には別途購入できる「医療関係用語の辞書」や「法律用語の辞書」など揃っていますが、オリジナルの辞書も作成できます。
英日翻訳の案件で私が対応に苦慮した経験を事例として、Just Right!用のオリジナル辞書を作る方法を説明します。
Microsoft製品においては製品のUIからヘルプのドキュメントに至るまで細かくMicrosoftの方で定義があるのをご存知でしょうか。
それらの辞書はMicrosoftのランゲージ ポータルで無料で公開されています。
実際の私の英日翻訳の案件で「ドキュメント内で使用する用語はすべてMicrosoftの辞書に合わせる」という指定がクライアントからありまして、最終的にJust Right!を活用して対応しました。
Microsoftのランゲージ ポータルの辞書
「使用する用語はMicrosoftの辞書に合わせる」の指定に「承知しました!」とあっさり返答したものの、Microsoftの辞書をダウンロードしExcelで開くと日英用語の対で94,504行分もありました!
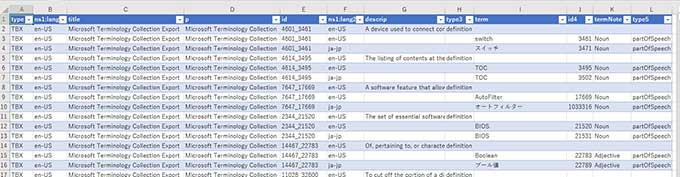
頭から最後まで
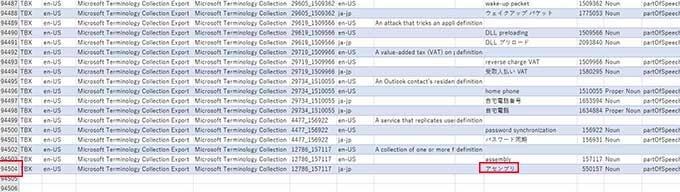
スクロールするだけで大変。
94,504行もある辞書の中から、翻訳元原文の英語ドキュメント内の用語をひとつひとつMicrosoftの用語集を検索して照会。
Microsoftの用語集内で使われている用語があれば日本語訳を拾って、翻訳先の日本語ドキュメントに反映する・・という方法は、非効率過ぎました。
Just Right!用の辞書の作り方
Microsoftのランゲージ ポータルの用語をJust Right!用の辞書に変換し、英語の翻訳元原文をJust Right!で校正し、校正指摘として一気に表示させる方法を取ることにしました。
校正指摘には「修正候補(ここではMicrosoft用語集の日本語対訳)」に加え、指摘の理由や他の修正候補も表示できるためです。
Just Right!用オリジナル辞書を作成すべく作り方を調べましたが情報がほぼなかったので、試行錯誤して完成した作り方を共有します。
1. txt形式で保存した辞書の第一行目に次の定義を入れる
※「!!JSPROOF_WORD1」の次の行は1行開ける。
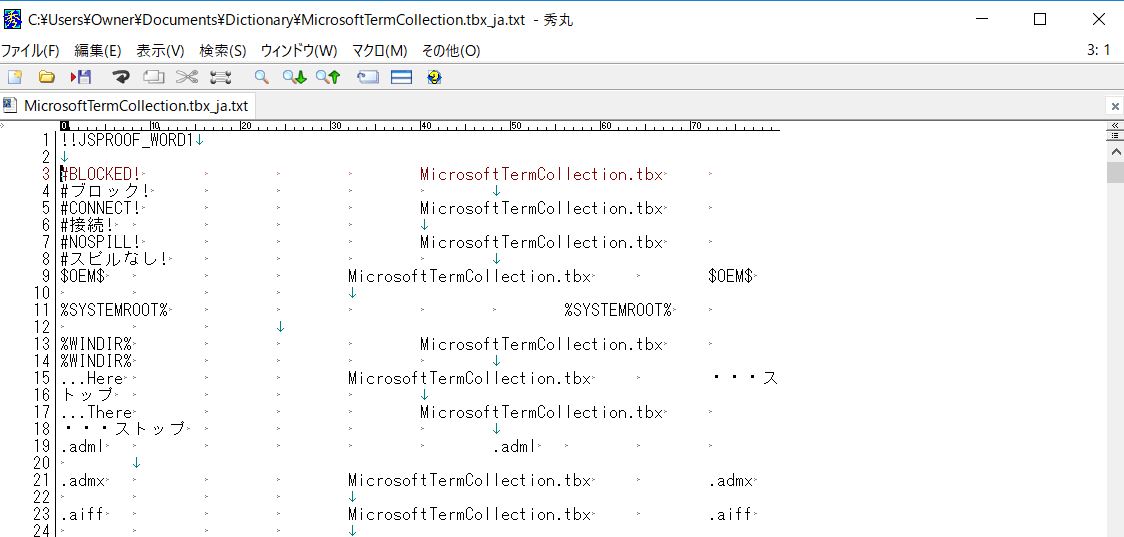
エンコードをUTF-8に変更するのをお忘れなく。
2. Microsoftの辞書(.tbx)を編集しておく
Microsoftの辞書は初期状態では”MicrosoftTermCollection.tbx”という名称です。
Excelなどで開いて、必要な行だけ抽出し、タブ区切り形式のtxtファイルに保存しておきます。
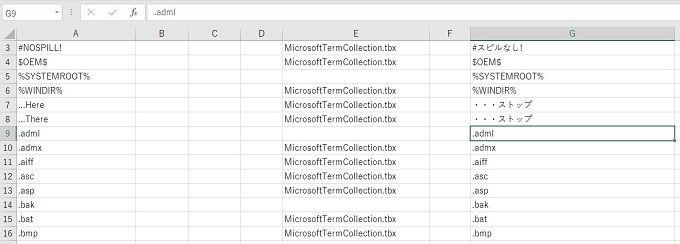
今回の事例ではこのようにExcel上で編集されています。
編集が完了したらタブ区切りのテキスト形式で保存します。
空列の部分はtxtファイル上で「タブ(→)」になります。
「指摘理由」や「修正候補2」など登録する必要のない列の値は空欄にしておきます。
4. オリジナル辞書にタブ区切りの用語集部分を貼り付ける
「!!JSPROOF_WORD1」+空行1行の下に続けて編集したMicrosoft用語集のテキストを貼り付けます。
5. Just Right!の「校正用辞書ユーティリティ」から作成したtxtファイルを読み込み
Just Right!用のオリジナル辞書で校正する
オリジナル辞書のJust Right!への読み込みが終わったら、通常の校正と同じように「校正実行」をします。
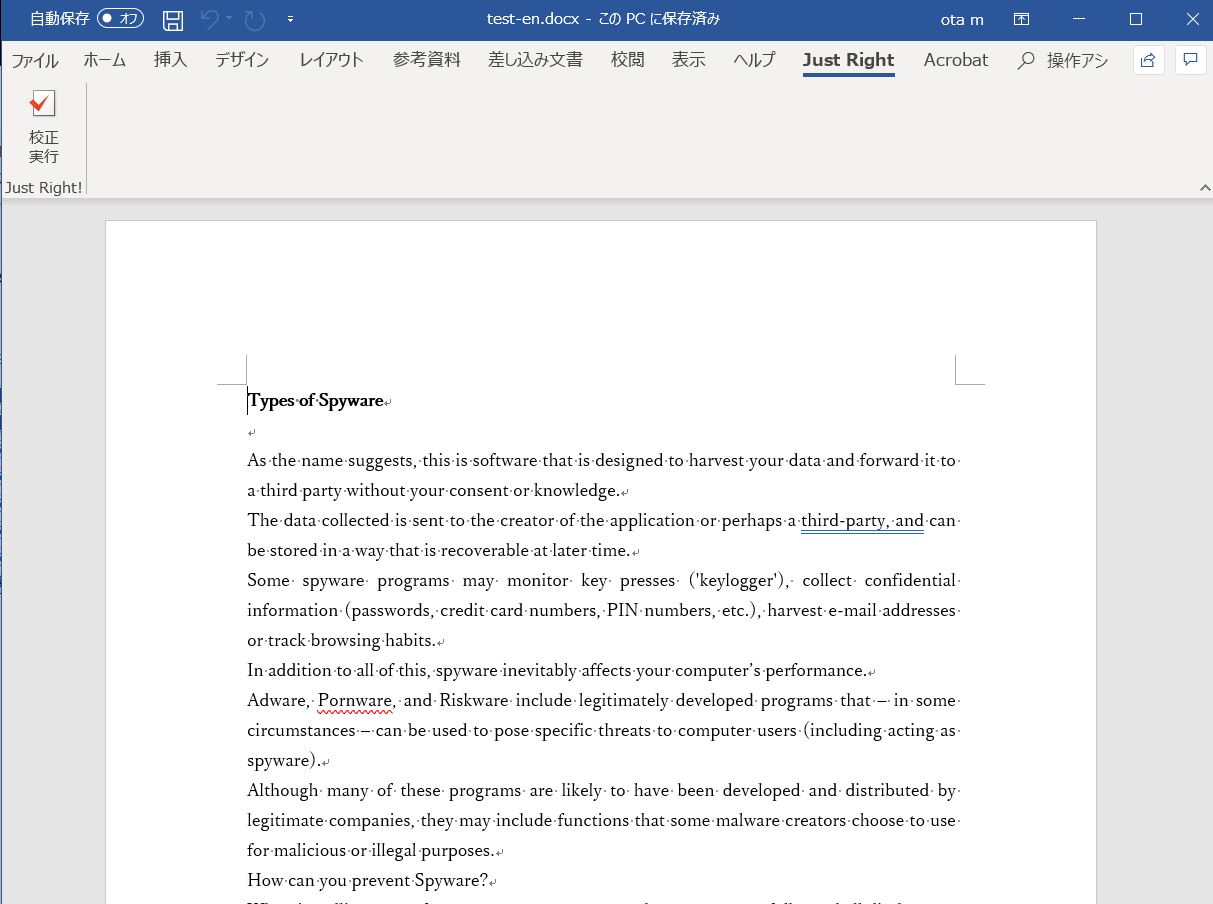
今回は翻訳前の英語の原文に対し「校正実行」します。
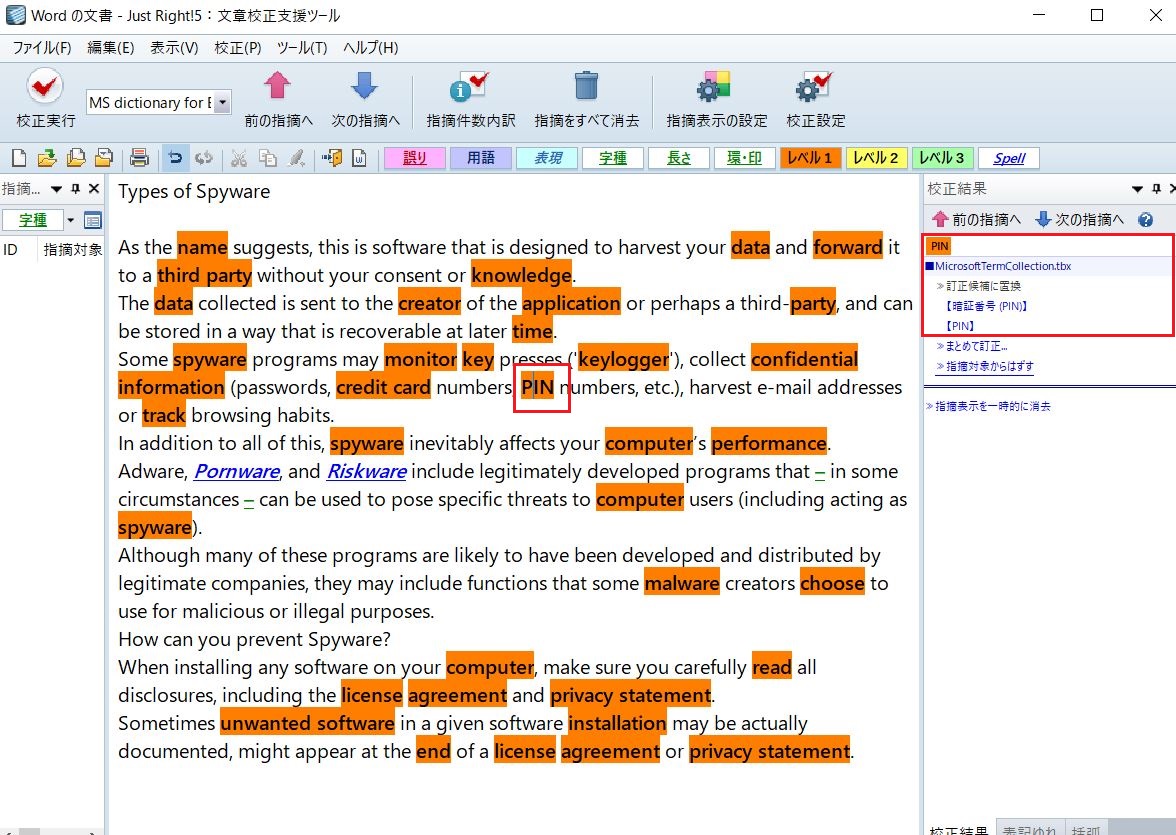
オレンジのマーキングが付いている箇所が、Microsoftの辞書で定義があり、かつ翻訳元である英語の原文でも使われている用語です。
例えば英語で「PIN」は日本語のMicrosoftの定義では「暗証番号(PIN)」か「PIN」を用いなければいけないことが分かります。
Microsoftの辞書の内容がJust Right!に読み込まれています。
これだけの数の用語を一つ一つ検索して調べていたら効率が悪すぎました。
おわりに-Just Right!レビュー結論「Trados使用中の方は購入不要」
「Just Right!ってどう?」という問の回答は次のとおりです。
- ライティングで3度の飯を食っている人は買い
- 翻訳で3度の飯を食いつつ、すでにTrados使用中の方は機能がかぶっているので不要
- 翻訳で3度の飯を食いつつ、支援ツールは何も使用していない人は買い
「買い」に当てはまる方には損はないツールです。
詳細な価格等は次の各ショップでご確認ください。
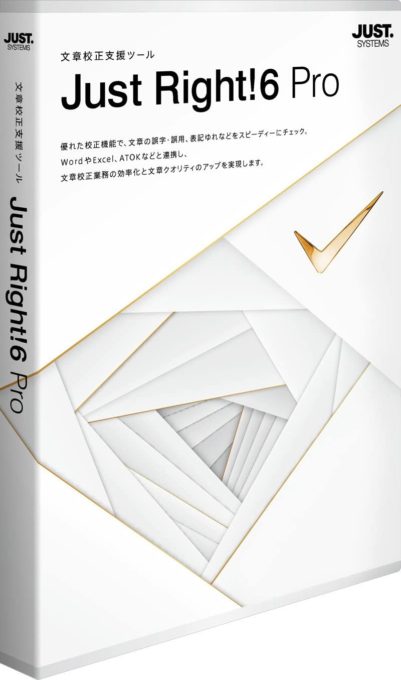
JustSystems Just Right!6 Pro 通常版
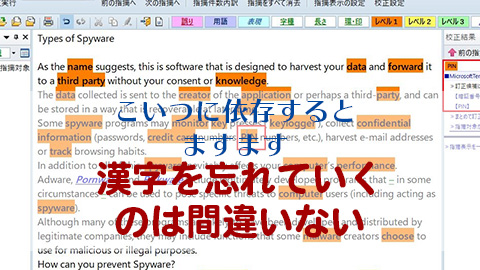

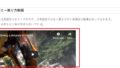

コメント