
AdobeのAcrobatが突然落ちるようになった!
いつも使えているのに突然エラーが出るのはなぜ??
この記事はこのような人の役に立つ内容になっています。
Adobe Acrobat DCのユーザーの何割かの人は遭遇したことがあるかもしれません。
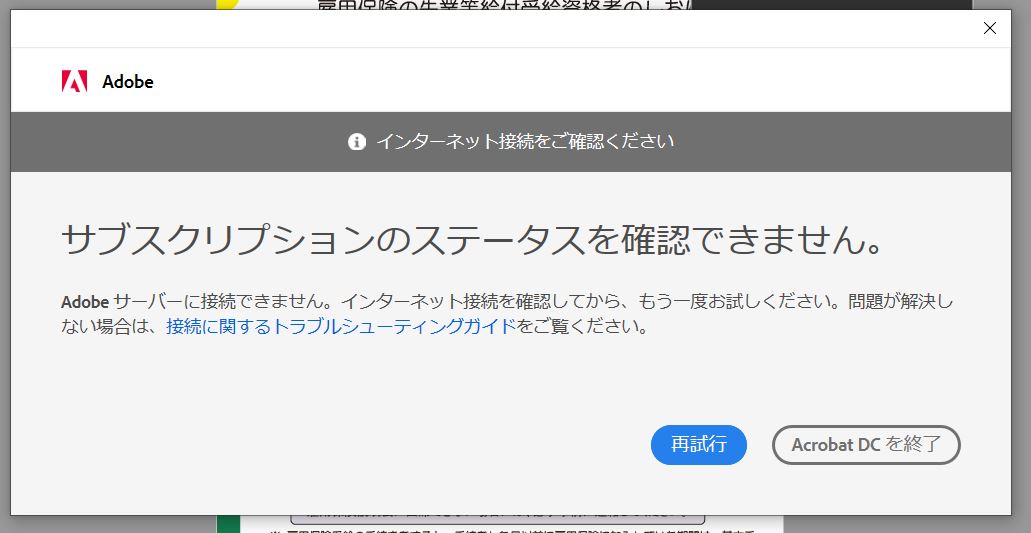
インターネット接続をご確認ください
サブスクリプションのステータスを確認できません。
もしくは
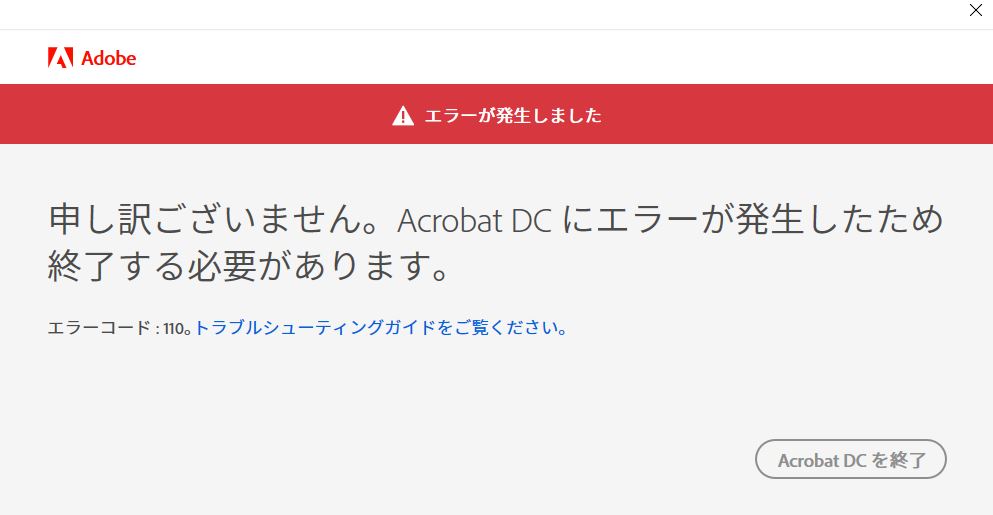
エラーが発生しました。
申し訳ございません。Acrobat DCにエラーが発生したため終了する必要があります。
こんなメッセージとともにAcrobatが落ちてしまい、再起動しようが一切Acrobatで操作できなくなってしまう現象です。
結論としては、この不具合は「エラーコード110」と呼ばれるもので証明書を一度削除すれば直ります。
Acrobat DCのエラーコード110の対処方法
Adobe Acrobat DCが突然落ちる現象「エラーコード110」が発生したときは、次のように対処します。
Credential Manager を再起動
- Windowsのスタートボタンのとなりの検索窓に[サービス]と入力して検索
- [サービス]アプリを起動
- 一覧の中から[Credential Manager]を右クリック
![Acrobatが落ちる3 Acrobatが落ちる3]()
- 再起動を選択
証明書の削除
- Windowsのスタートボタンのとなりの検索窓に[certmgr.msc]と入力して検索
- [certmgr.msc]アプリを起動
- [個人]フォルダ>[証明書]フォルダの順に開く
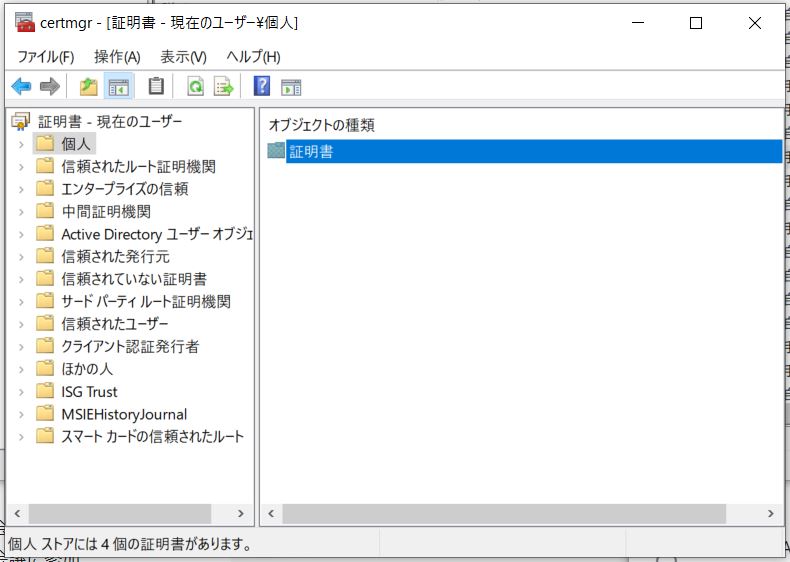
- ”Adobe Intermediate CA”または”Adobe Content”で始まるすべての証明書を選択し削除
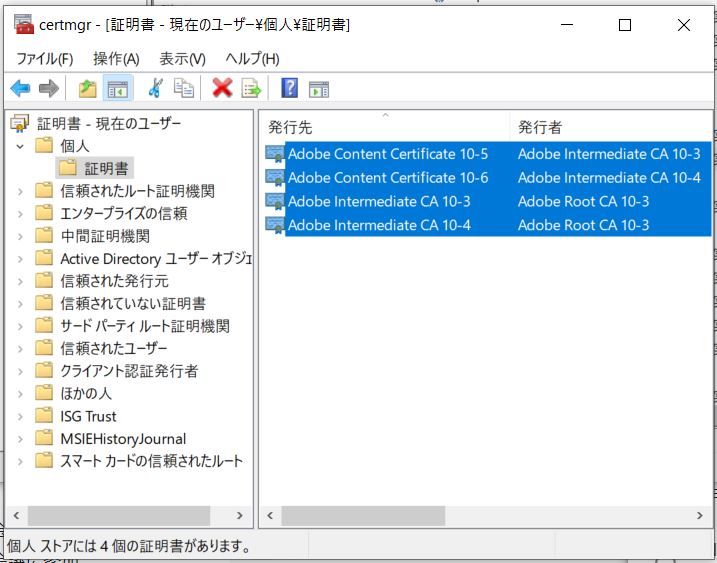
汎用資格情報の削除
- Windowsのスタートボタンのとなりの検索窓に[資格情報マネージャー]と入力して検索
- [資格情報マネージャー]アプリを起動
- Windows 資格情報に移動
- 汎用資格情報にある[Adobe User]または[Adobe App]で始まるすべての汎用資格情報を削除
![Acrobatが落ちる6 Acrobatが落ちる6]()
- PCを再起動
Acrobatが落ちる原因
このAdobe Acrobat DCが突然落ちるエラー110はなぜ起きるかというと、Adobeのサポートの回答は次のとおりです。
Creative Cloud アプリケーションと Adobe CC 2019 以降のアプリケーションは、[証明書]を保存してライセンス認証を行っております。
保存している証明書に問題が起こっている可能性がございます。
なにかのきっかけでどなたでも突然壊れてしまったりすることがあります。
Acrobatが突然落ちる現象が再び
この紹介した対処により筆者の環境では、(一旦)Acrobatが突然落ちる現象が解消しました。
ここまでで問題が解消すればよいのですが、まだ駄目という人は次なる対処をしなくてはいけません。
筆者の環境では、数日間は調子が良かったのですが、それもつかの間、再び「サブスクリプションのステータスを確認できません」画面が表示されるようになってしまいました!
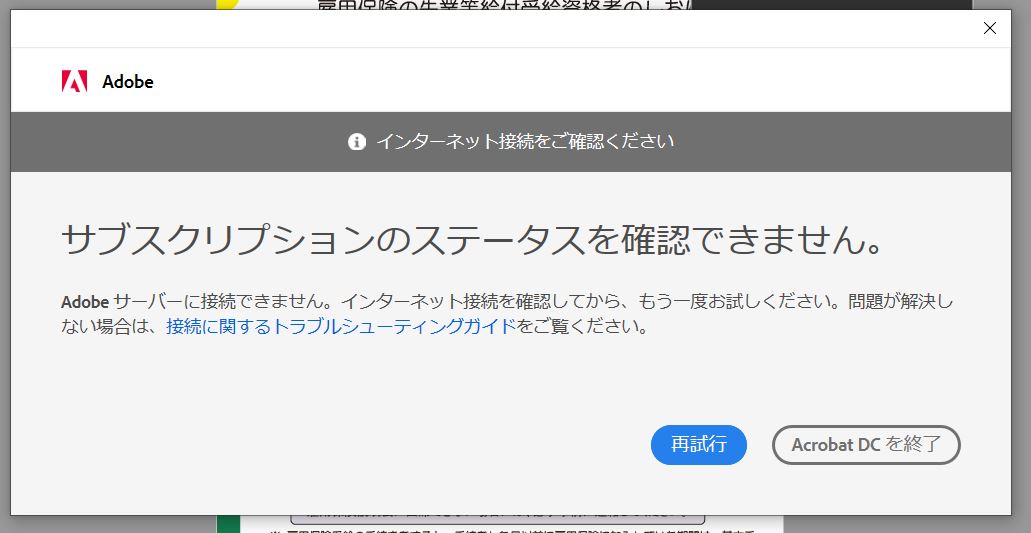
再び、原因をAdobeに問い合わせると・・
原因としては正確にご契約の読み込みができていない認証のトラブルが関連した問題である可能性が高い可能性があるということでした。
そのため、一旦弊社側のサーバーで、お客様のご契約の再読み込みを行いました。
お客様には何度もお手間をとらせてしまい申し訳ありませんが、以下からのトラブルシュートを上から順番にお試しいただきますよう、お願いいたします。
「Acrobat DCのエラーコード110の対処方法」をしても解決しない時
上記の「Acrobat DCのエラーコード110の対処方法」をしても解決しない時は以下のように対処します。
筆者の環境では、この対応で(やっと)Acrobatが落ちる現象が解決しました。
1. Adobeプロセスの終了
Windowsの場合
- タスクマネージャーを起動。
- タスクマネージャーから、「プロセス」タブを選択
- プロセスタブ内に以下のプロセスが残っていた場合終了する。
・Creative Cloud Installer
・Adobe Application Manager
・AAM Updates Notifier
・Adobe ARM
・Adobe CEF Helper
・Adobe Desktop Service
・AdobeIPCBrocker
・Adobe Update Service
・armsvc
・Creative Cloud
・CoreSync
・CEP Service Manager
・node
Macの場合
- 「リンゴ」マーク隣の「Finder」の並びにある [移動] をクリック。
- [移動]>「ユーティリティ」>[アクティビティモニタ]をクリック
- 「CPU」タブを選ぶ。
- プロセスタブ内に以下のプロセスが残っている場合、×印のボタンから終了する。・Creative Cloud Installer
・Adobe Application Manager
・AAM Updates Notifier
・Adobe ARM
・Adobe CEF Helper
・Adobe Desktop Service
・AdobeIPCBrocker ←消せない(Adobe creative cloud helpter消したら消えた
・Adobe Update Service
・armsvc
・Creative Cloud
・CoreSync
・CEP Service Manager
・node
2. [certmgr.msc]と証明書の削除
上記の「Acrobat DCのエラーコード110の対処方法」でやった証明書の削除作業をもう一度行います。
[certmgr.msc]を立ち上げ、証明書を削除。
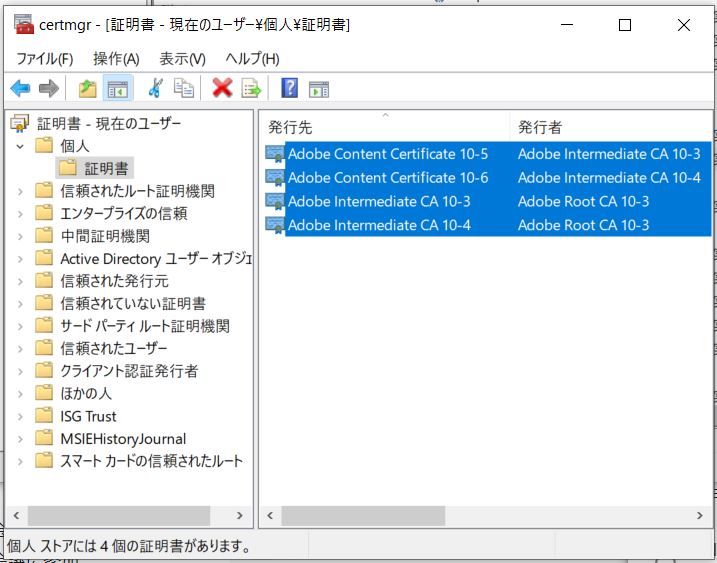
3. 汎用資格情報の削除
上記の「Acrobat DCのエラーコード110の対処方法」でやった汎用資格情報の削除をもう一度行います。
[資格情報マネージャー]を立ち上げ、Windows 資格情報>汎用資格情報の削除。
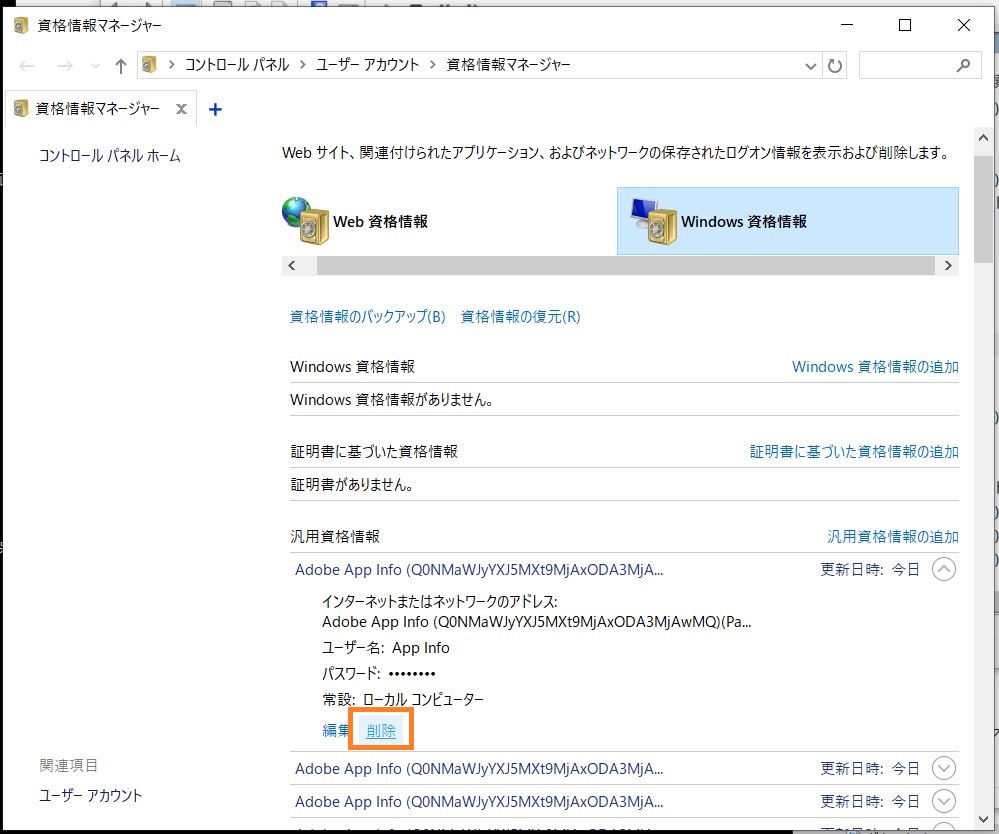
4. Creative Cloud デスクトップアプリケーションを起動
1の手順でAdobeプロセスの終了するとCreative Cloud は一度終了しているので、起動して再度ログイン。
なお、筆者の場合は、2回目の「2. [certmgr.msc]と証明書の削除」と「3. 汎用資格情報の削除」はしなくても、手順1のプロセス終了と手順4でログインし直しで、Acrobatが落ちなくなりました。
証明書を削除する前に、プロセスを終了することが重要だったのかもしれません。
それでもエラーコード110でAcrobatが落ちる時
上記の対策の何をやってもエラーコード110「サブスクリプションのステータスを確認できません。」でAcrobatが落ちてしまうときは、お使いのセキュリティソフトを機能停止しましょう。
筆者の場合は、しばらく調子が良かったものの、再びエラーコード110が発生。
Adobeカスタマーサポートより「セキュリティソフトにより、サーバーへのアクセスが許可されていないため」との回答を受けました。
これは、セキュリティソフトから見ると、Acrobatからの通信が怪しい通信であるために、許可していないということですからね。
何か言い返したいのをグッと我慢して、セキュリティソフトを一時的に機能オフして対応しました。
まとめ
紹介したAdobe Acrobat DCが落ちる場合の対処については、執筆時現在Adobeのサポートページには記載がありません。
筆者の環境ではこの方法で解決したので、同様に困っている方はお試しくださいね。
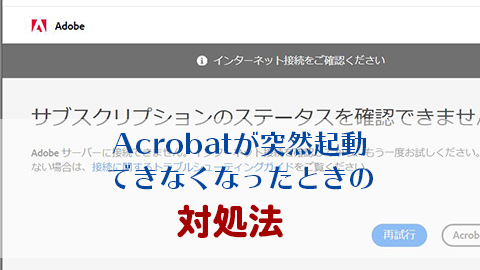
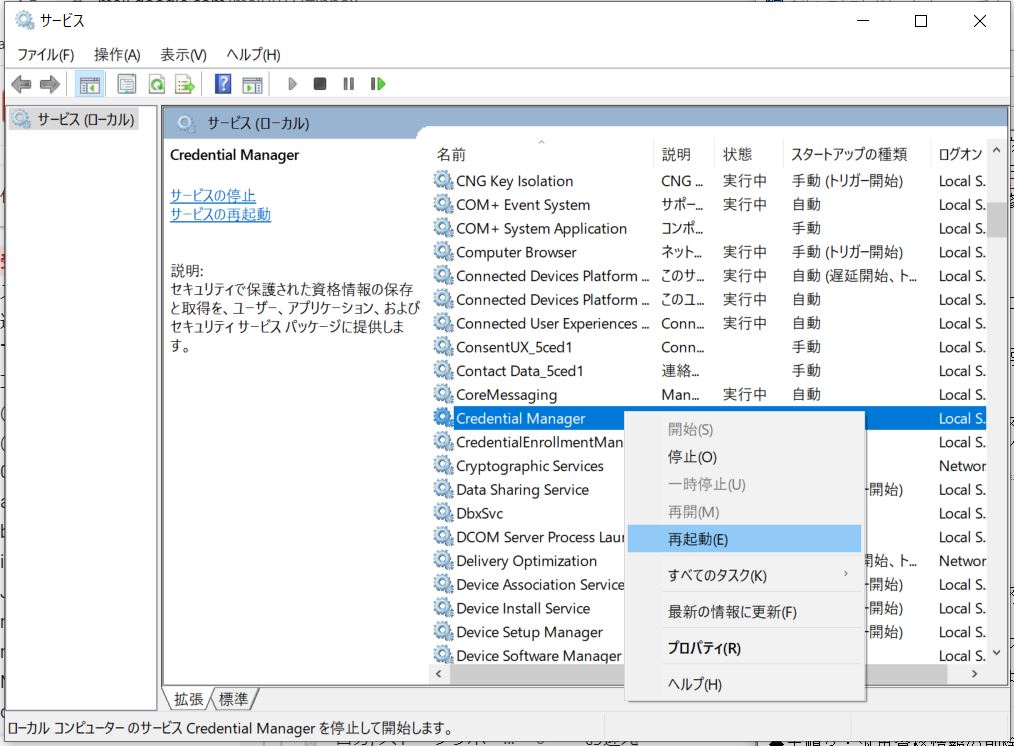



コメント